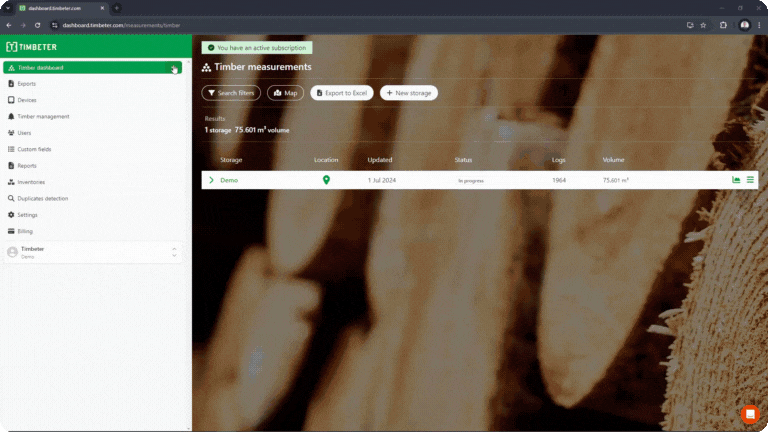How to edit measurements in Timbeter Dashboard
January 17, 2025
How to edit reference
- Log in to your account with your existing username and password.
- Once logged in select necessary Dashboard (Timber, Truck or Lumber) in the left side menu
- Next select Storage and click on the measurement image what needs to be edited
- On the top menu click “Edit” button and select “Reference”
- In the left side it is possible to edit reference size by entering correct value
- You can drag white markers to match red line with physical reference
- Click “Save changes” after applying all necessary changes
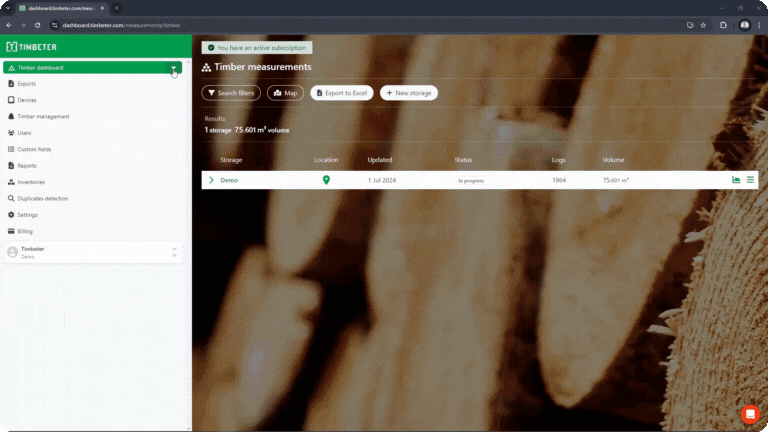
How to edit logs
- Log in to your account with your existing username and password.
- Once logged in select necessary Dashboard (Timber, Truck or Lumber) in the left side menu
- Next select Storage and click on the measurement image what needs to be edited
- On the top menu click “Edit” button and select “Logs”
- Click on a circle to edit its diameter by dragging white marker in the corner
- Click “Save changes” after applying all necessary changes
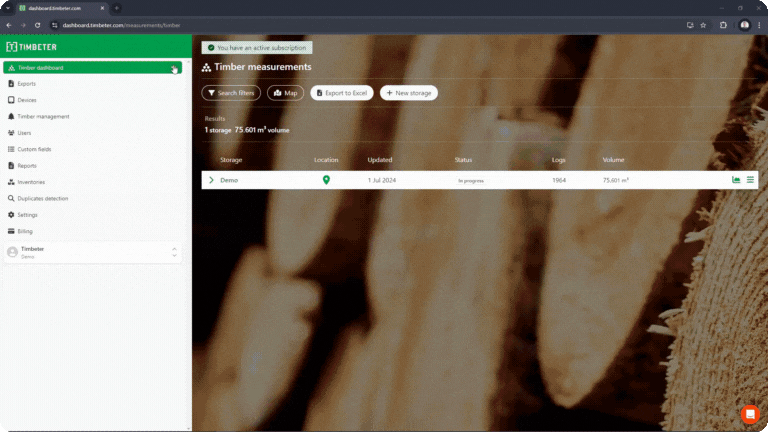
How to edit area
- Log in to your account with your existing username and password.
- Once logged in select necessary Dashboard (Timber, Truck or Lumber) in the left side menu
- Next select Storage and click on the measurement image what needs to be edited
- On the top menu click “Edit” button and select “Area”
- To edit Area of interest drag white markers
- Click “Save changes” after applying all necessary changes